티스토리 뷰
[기계제도] DWG 파일 프린트로 출력하기~ (설명은 file type으로 output하기) ; acad'08
그냥이 2008. 7. 13. 23:21** 기계제도 - DWG file 프린트(또는 Output)로 출력하기.
첨부되어 있는 파일은 AUTOCAD 2000에서의 PRINT 방법입니다.
Autocad 2006 기준으로 다시 한번 작성하도록 하겠습니다.
(by nadau / 09.05.25)
이제부터 설명될 부분은 AUTOCAD 2008에서 프린트하는 방법을 설명하도록 하겠습니다.
2000과 크게 차이는 없습니다. 그리고 프린트하는 부분은 개인적인 차이가 있을 수 있으니
이점 양해 부탁드립니다.
그리고 본 내용은 제가 프린트가 없는 관계로 JPG파일로 OUTPUT FILE 하는 형식으로 이루어짐을 미리 알려드립니다. 그렇다고 프린트에서 하는 방법과 크게 차이가 나지 않습니다.
단지 선택을 프린트로 하면됩니다.
그럼 시작하도록 할께요.
우선 프린트하기 위해서 필요한 샘플 파일을 OPEN 하도록 하겠습니다.
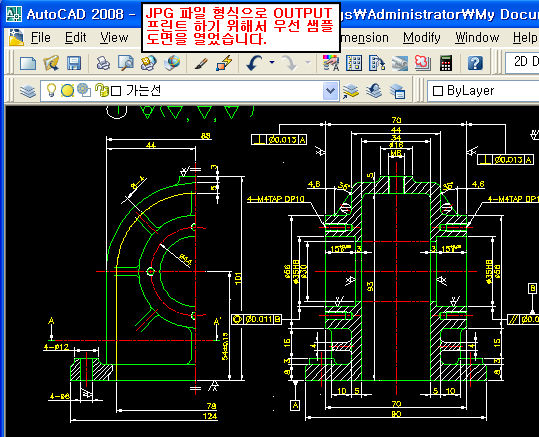
잘 그렸죠??? (기계제도 배우면서 그린거예요... ^^ 허접해요 ㅡㅡ;)
그럼 프린트를 위해서 도면이 준비되었다면 프린트 메뉴를 찾아야겠죠
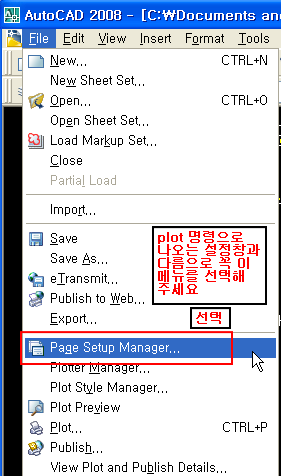
메뉴를 선택하시면 아래와 같은 창을 확인 할 수 있습니다.
아래 창은 프린트를 위해서 한도면에 대한 레이아웃을 여러개 만들어서 관리 할 수 있도록
하는 관리창입니다. 우리는 레이아웃을 하나만 설정하여 프린트할 것임으로 걍 처음꺼 선택 후
수정으로 바로 들어가겠습니다.
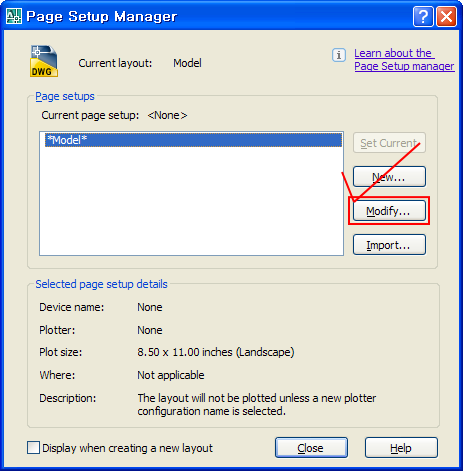
MODIFY를 선택한 후 아래와 같은 창을 확인 하실 수 있습니다.
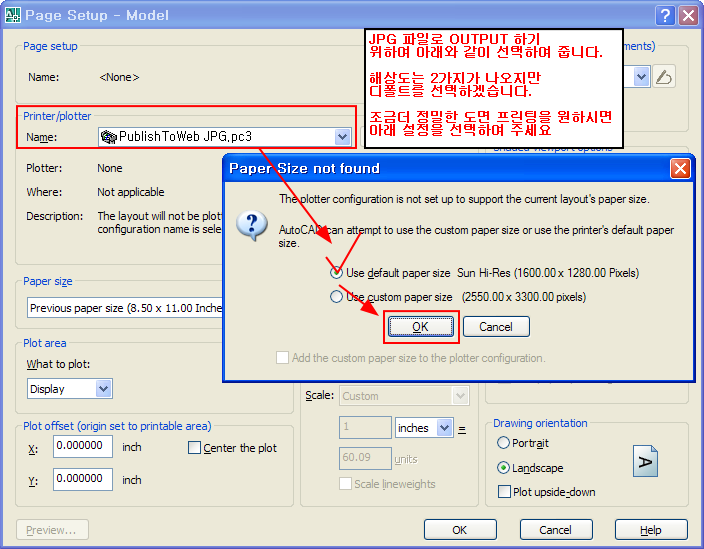
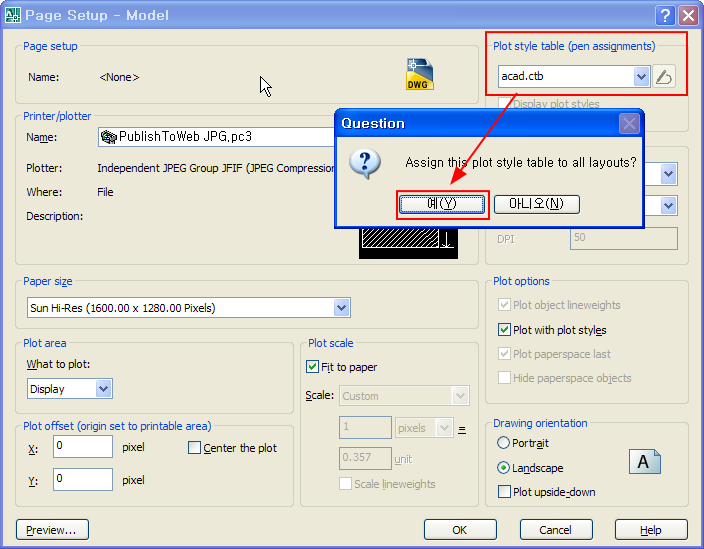
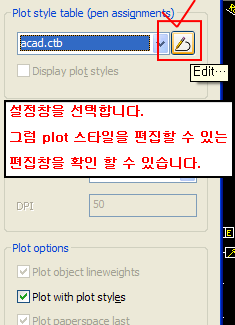
PLOT STYLE TABLE 은 프린트 출력을 위해서 색상 매칭 및 라인타입등의 스타일을 정의 할 수 있게 하는 기능을 가지고 있습니다. 기본적인 틀은 acad.ctb파일에 정의되어 있습니다.
목록에서 acad.ctb파일을 찾아서 edit 버튼을 클릭하면 아래와 같은 설정창을 확인 할 수 있습니다.
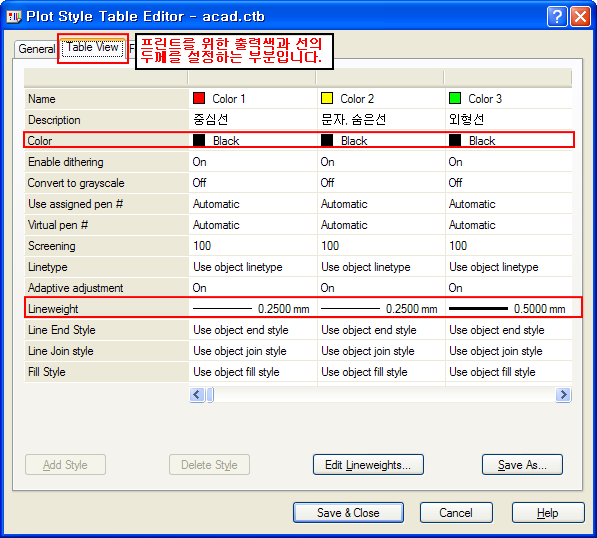
위의 설정창에서 model 영영에 그려진 색상과 프린트될때의 색상을 매칭 시켜 줍니다.
그리고 선의 종류에 따라서 선의 굵기도 설정해줍니다.
아래는 이런 설정을 완료하고 난후의 모습입니다.
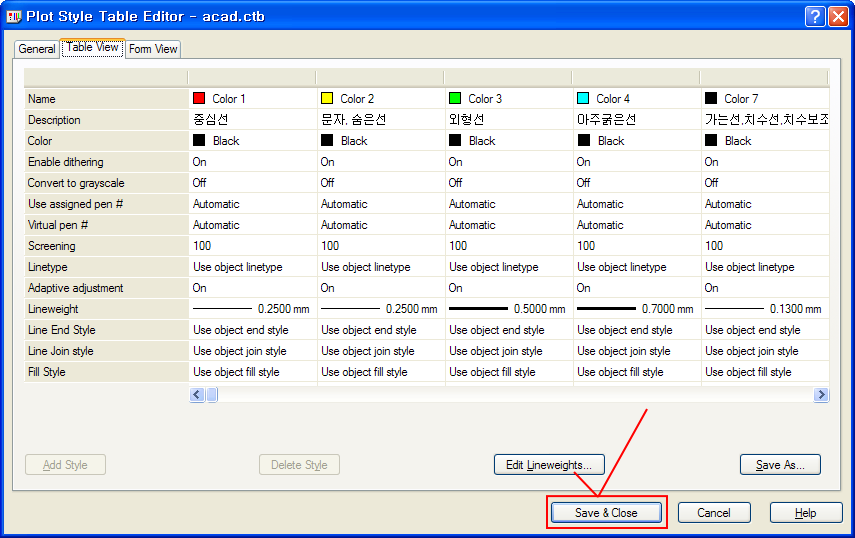
위의 설정이 완료된 후
페이지 설정에서 다음과 같은 설정을 합니다.
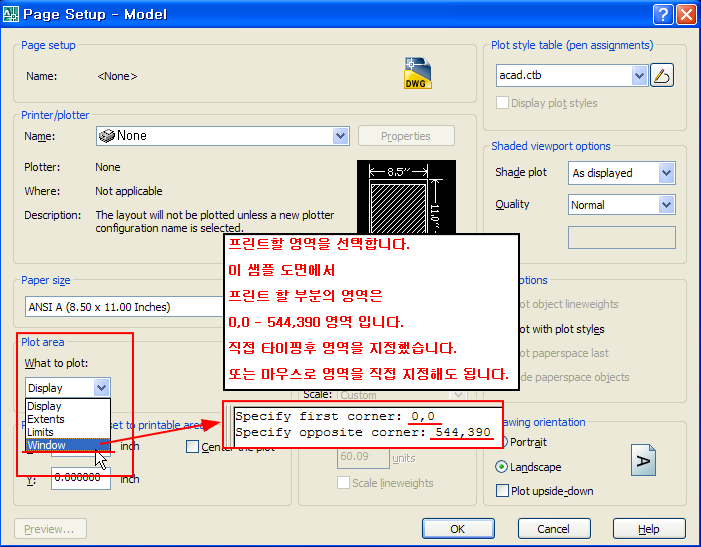
도면 출력을 위해서 출력하기 위한 도면의 영역을 선택합니다.
window옵션을 이용하여 직접 0,0 - 544,390영역을 입력하였습니다.
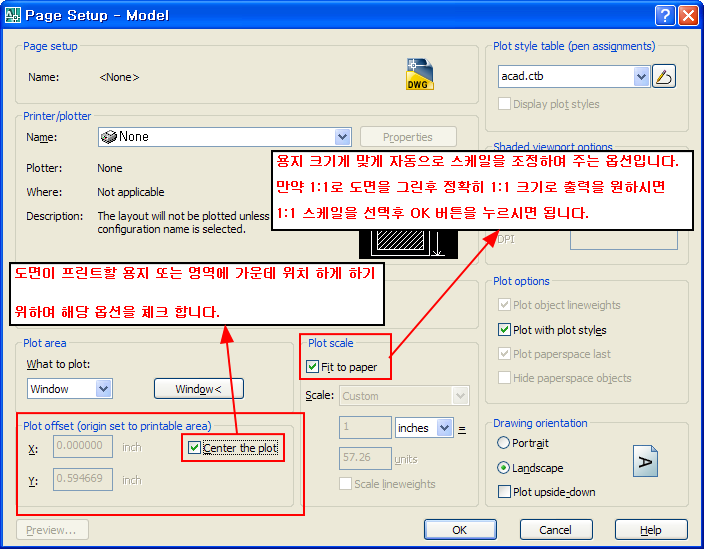
선택된 영역이 도면의 가운데 위치하기 위해서 ㅁ Center the plot 옵션을 체크 합니다.
그리고 도면을 종이의 크기에 맞추기 위해서 ㅁ Fit to paper 옵션을 체크합니다.
그리고 OK 버튼을 누르고 도면을 확인하면
아래와 같이 확인 할 수 있습니다.
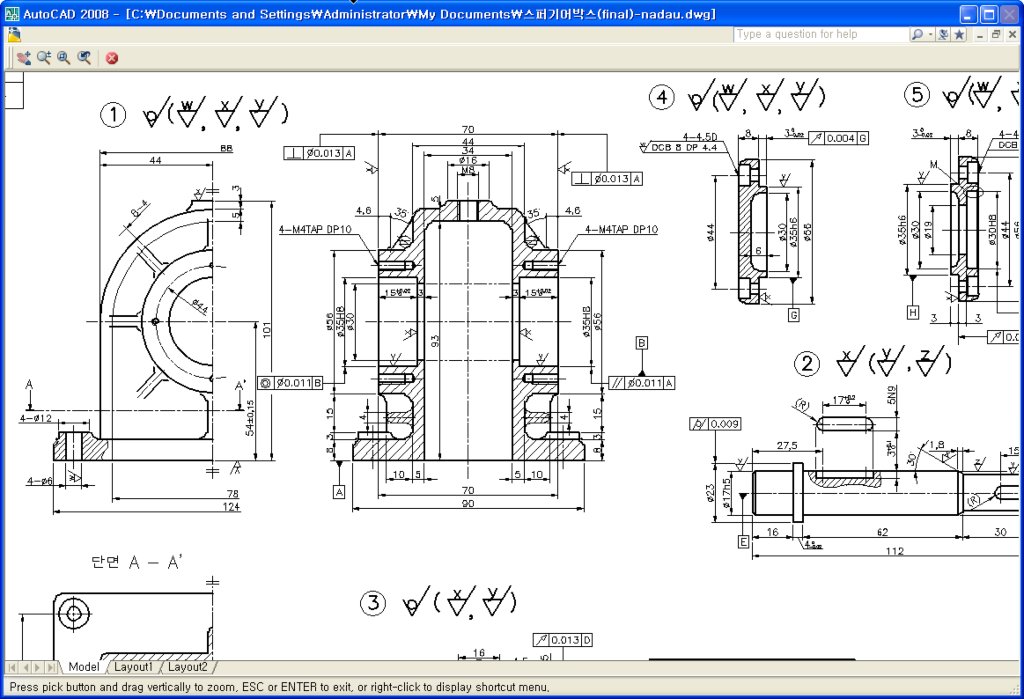
원래는 파일로 있어야하는데 전 그냥 미리보기로 캡쳐 떳어요
이상 끝입니다.
- 그냥이 올림 ㅋ
'FA System > 기계제도 관련' 카테고리의 다른 글
| [기계제도] (참고용) - 기계 종류에 따른 기능 설명 (0) | 2008.07.13 |
|---|---|
| [기계제도] DDIM을 이용한 치수관련 설정하기 (KS규격으로...) (0) | 2008.07.13 |
| [기계제도] 도면 배치 및 주서 작성 방법에 대하여 (0) | 2008.07.13 |
